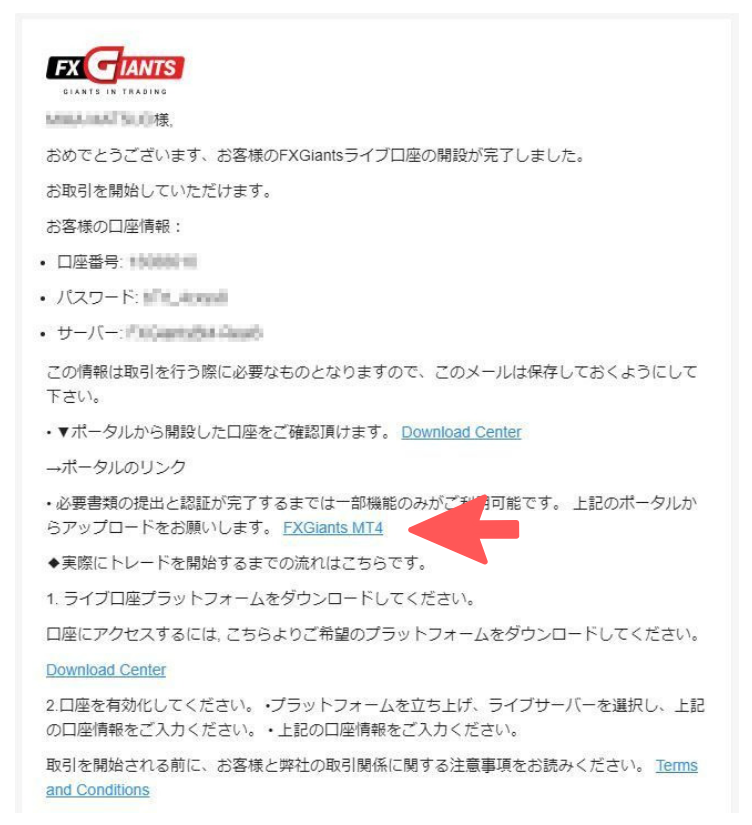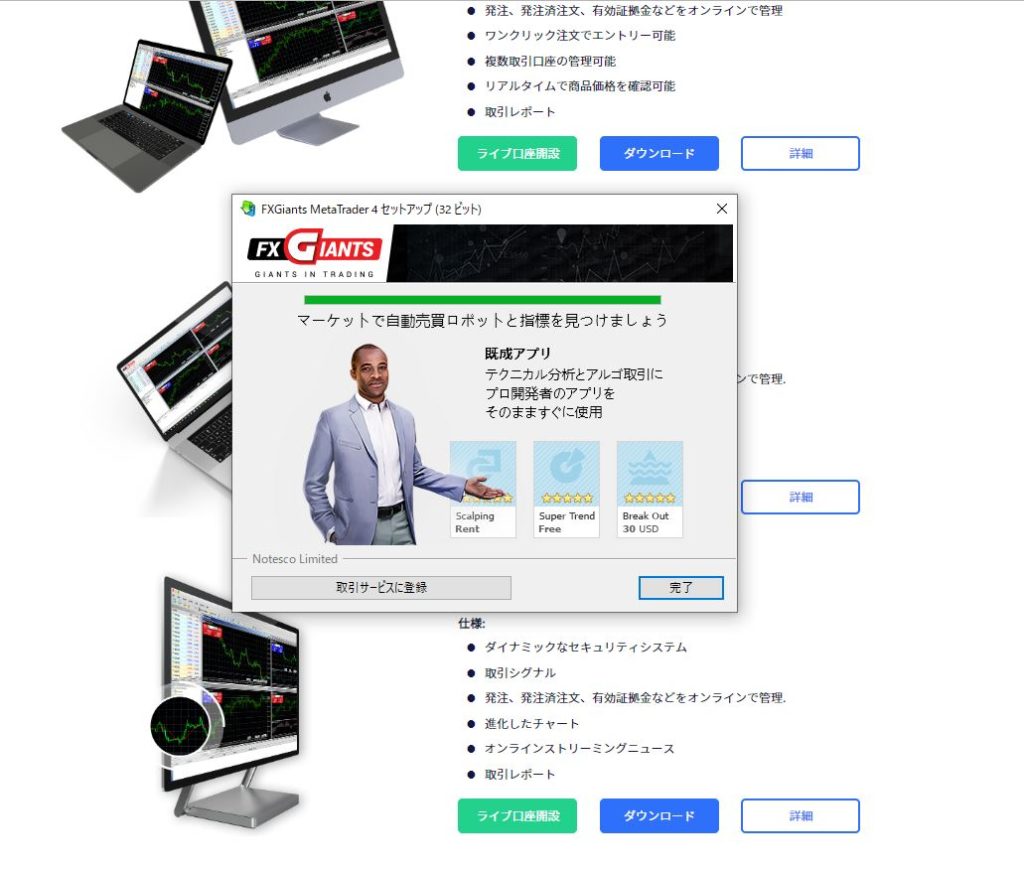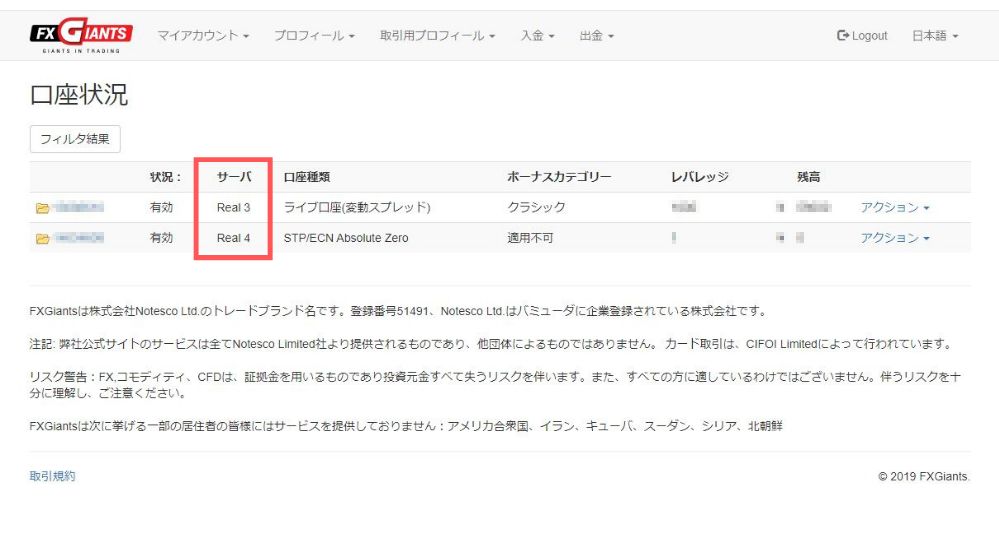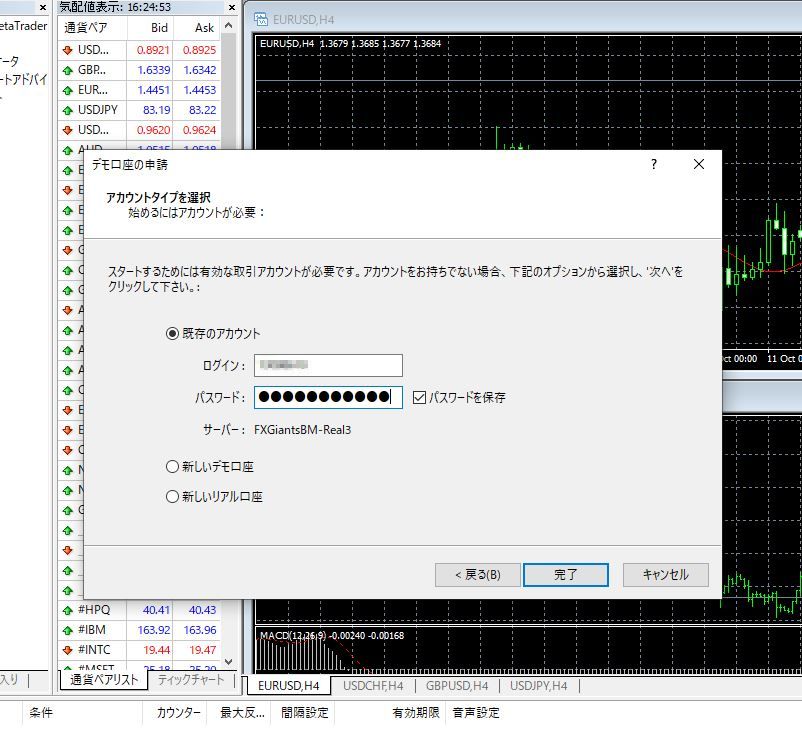- MT4のダウンロードの仕方が分からない
- 公式サイトでMT4ダウンロードのページが見つからない
- MT4のログインに必要なログインとパスワードがどれなのか分からない
口座開設、口座有効化が終わったらいよいよ「MetaTrader4(MT4)」のダウンロードです。
「プラットフォームをダウンロードする」というと難しそうに聞こえるかもしれません。
しかし、実際には20分程度でMT4ダウンロード→口座情報のログインまで完了します。
口座の有効化と違って書類のアップロードは必要ありません。
手順に従っていれば簡単にダウンロードが可能です。
この記事では「MT4」のダウンロード手順を解説しますので、不安だという方は是非ご覧ください。
「まだ口座の有効化が終わってない」という人は、ぜひ下の記事をチェックしてください。
そもそもMT4とは?
FX取引を行うために必要なプラットフォームの1種です。
MT4は搭載されているテクニカル指標が多く、ソフトを差し込むことで自動売買まで行える高機能なツールとなっています。
より詳しくMT4について知りたいという方は下の記事をご覧ください。
【注意】FXジャイアンツで使用できるのはMT4のみ
プラットフォームにはMT4以外にもMT5やcTraderなど多くの種類が存在します。
FX業者の中には自社開発のプラットフォームを搭載しているところもあります。
しかし、FXジャイアンツで使用できるのはMT4(MetaTrader4)のみ。
そのためMT4以外のプラットフォームを愛用していたトレーダーの方々には、新しくMT4の使い方を覚えなければならないので厳しい環境かもしれません。
FXジャイアンツでMT4を使用できる利点
FXジャイアンツではMT4しか利用できませんが、MT4にはメリットが多くあります。
- 誰でも無料でダウンロードが可能
- 30種類以上のインジケーター(=テクニカル指標)が標準搭載
- 自動売買(EA)が出来る
特にFXジャイアンツではVPSの無料レンタルも行っており、EAトレーダーにオススメのFX業者です。
自動売買(EA)では売買の取引を停止させないために、24時間PCを稼働させる必要があります。
VPSをレンタルすることにより、24時間PCを稼働させなくてもトレードの持続が可能になります。
VPSの無料レンタル方法について解説した記事がありますので、気になる方はそちらもチェックしてみてください。
FXジャイアンツ公式サイトにもVPSの案内ページがありますので、そちらも合わせてご覧ください。→FXジャイアンツ公式サイト:MT4VPS
MT4ダウンロード手順
FXジャイアンツではデモ口座も開設できますので、「まずはMT4の使い方を学びたい」という人にもオススメです。
ステップ1:ライブ口座承認メールから「MT4ダウンロードURL」を探す
※画像はタップで拡大出来ます。
口座を開設した際に届いたメールの中に「お客様のライブ口座は承認されました」という件名のメールがあります。
そのメールの本文中にMT4をダウンロードするためのリンクがあるので、「FXGiants MT4」という部分をクリックしましょう。
※「Download Center」というリンクからも飛べます。
ステップ2:プラットフォームページからダウンロードページに飛ぶ
※画像はタップで拡大出来ます。
メール内のリンクをクリックすると上記のようなページに飛びます。
FXジャイアンツでは以下のデバイスに対応するプラットフォームを用意しています。
- MT4 PC用
- MT4 ADVANCED PC用
- MT4 MAC用
- MT4 アンドロイド用
- MT4 iPhone / iPad用
- PMAM
自分の目的に合ったものを選び、「ダウンロード」ボタンをクリックしましょう。
ちなみにこの記事では「MT4 PC用」のプラットフォームをダウンロードします。
ステップ3:指示に従ってダウンロードする
ステップ3ー1:「次へ」をクリック
※画像はタップで拡大出来ます。
「ダウンロード」をクリックするとこのような画面になります。
「次へ」と進み、手順に従ってダウンロードを進めましょう。
ステップ3ー2:「完了」をクリック
※画像はタップで拡大出来ます。
しばらくすると、このような画面になります。
何回か画面が切り替わりますが最終的に「完了」と表示されたら、そこをクリックしましょう。
ステップ3ー3:「MQL5」のページは無視してOK!
※画像はタップで拡大出来ます。
「完了」をクリックするとこのような画面に切り替わりますが、ここは無視して大丈夫なので、不要であれば閉じてしまいましょう。
ステップ3ー4:デモ口座の申請画面に切り替わる
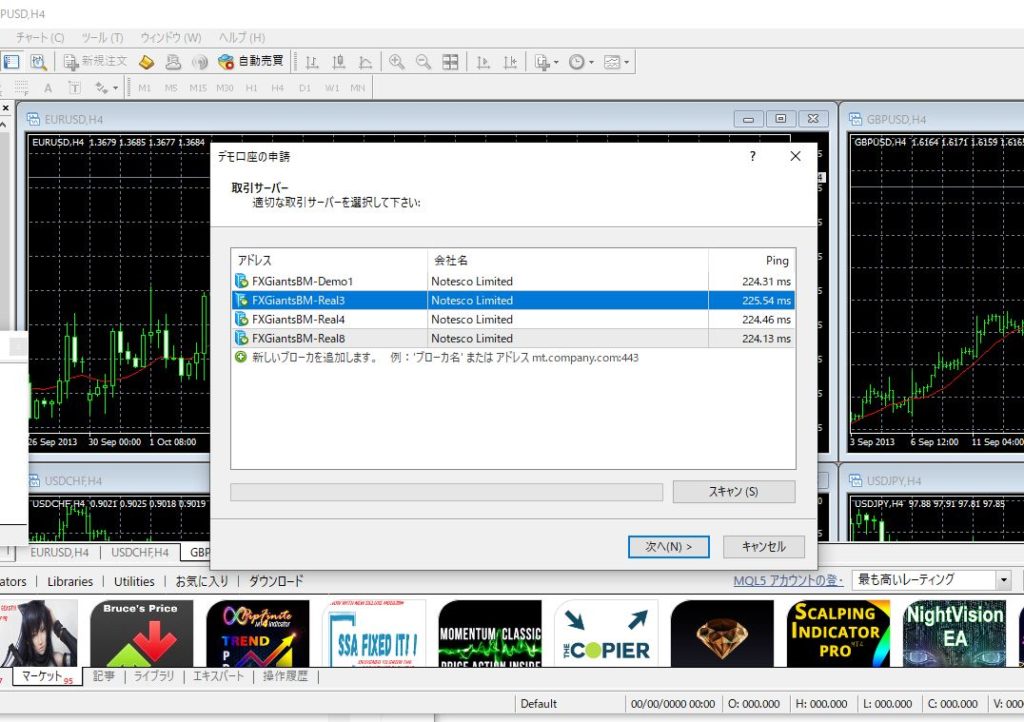
※画像はタップで拡大出来ます。
しばらくするとMT4の画面が現れます。
ここで「取引サーバー」を選択しなくてはならないのですが、自分のサーバー情報はマイページから確認できます。
※画像はタップで拡大出来ます。
「マイページにログイン>>マイアカウント>>口座状況」の中の「サーバー」部分に自分のサーバー番号が書いてあります。
取引サーバーで該当する番号を選択しましょう。
私の場合は「Real3」と「Real4」のサーバーを選択することになります。
ステップ3ー5:デモ口座のアカウントにログイン
※画像はタップで拡大出来ます。
- サーバーを確認したら「既存のアカウント」を選択
- 「ログイン」部分に「口座番号」を入力
- 「パスワード」は「取引口座のパスワード」を入力
ステップ4:自分のサーバー名が一致すれば完了!
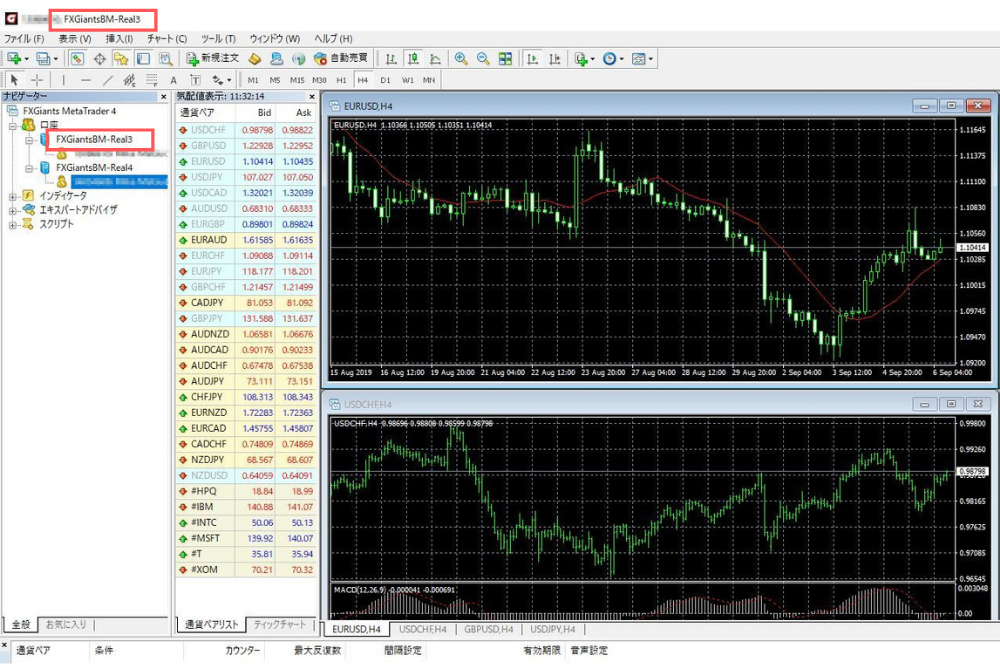
※画像はタップで拡大出来ます。
赤枠で囲った部分が「サーバー名」で、モザイクをかけた部分が口座番号となります。
赤枠部分が一致すればMT4へのログインは完了です!
FXジャイアンツでMT4ダウンロードする際のポイント
- メールまたは公式サイトからMT4をダウンロード
- 自分の使用したいデバイスに対応したものを選択
- ダウンロード途中に表示される「MQL5」のページは無視して大丈夫
- 事前に自分の利用すべきサーバーをマイページから確認しておくとスムーズ
- ログイン時に「口座番号」「取引口座のパスワード」が必要
私はMT4のダウンロードに20分ほどかかりました。
ただし、口座番号やパスワードが記載してあるメールを紛失した場合などはMT4へのログインに手こずる可能性が高いです。
大事な情報が記載されているメールはしっかり保存しておきましょう!
「MT4のダウンロード準備が整った」という方はメールもしくは、公式サイトから実際にMT4をダウンロードしてみてください。
無事にMT4のダウンロードが完了した方は【STEP4】FXジャイアンツの入金方法や手数料、口座への反映にかかる時間は?をご覧ください。